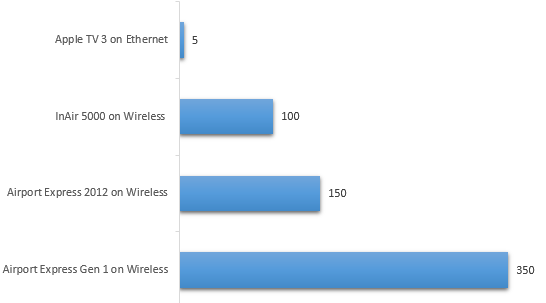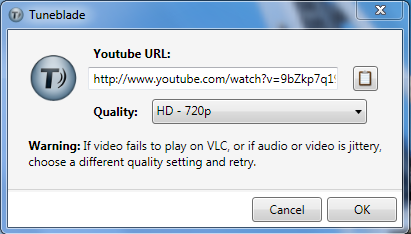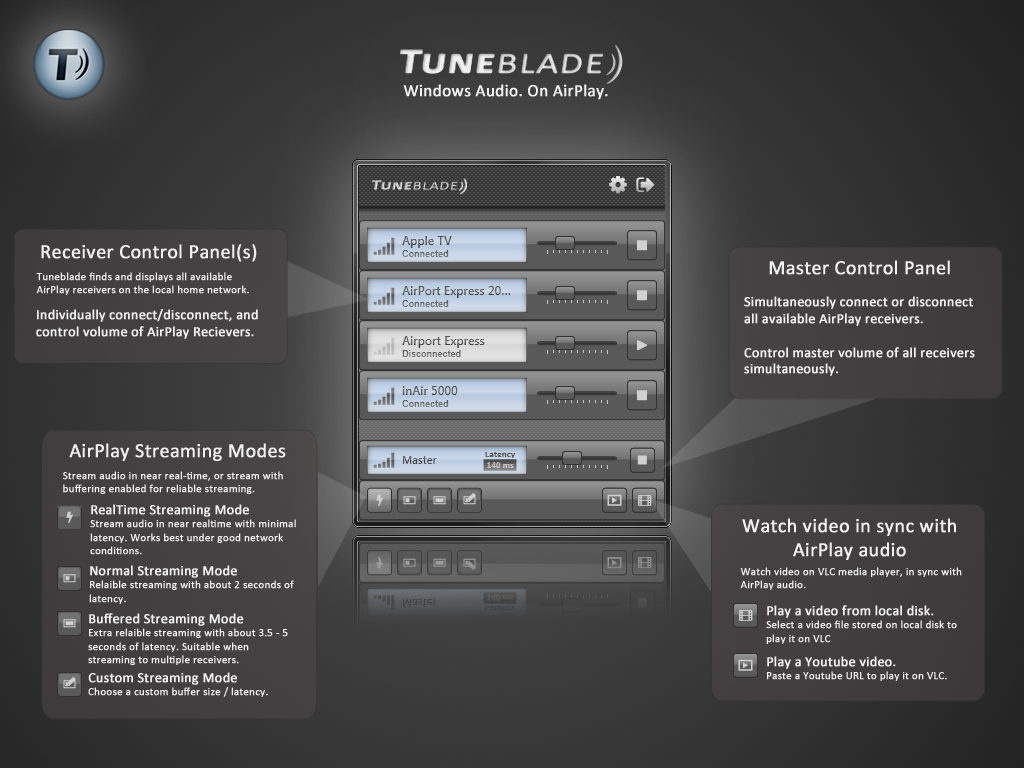TuneBlade streams system-wide audio on Windows Vista, 7 or 8 to AirPlay receivers such as AirPort Express, Apple TV and several AirPlay speakers and HiFi receivers. TuneBlade can stream to multiple receivers simultaneously in sync.
With TuneBlade, you can configure AirPlay audio latency that is optimized for your wireless network.
About AirPlay audio latency: AirPlay audio receivers maintain a buffer, usually two seconds of audio to manage a smooth playback when audio data flow is patchy. The adverse effect of this is that the audio playback is delayed by the buffer duration.
Many a times, the 2 seconds audio buffer is an overkill, and sometimes it isn’t enough and drop-outs can happen even with two seconds of buffering.
With TuneBlade, this audio latency can be minimized to a fraction of a second. If you experiene drop-outs while streaming due to bad wireless connectivity, you could increase the buffer size to up-to five seconds that can result in smooth streaming.
Real-Time Streaming
Being able to stream in real-time with minimal audio latency can be very useful. You can hear audio on AirPlay speakers almost like it is connected through an audio cable to your PC. Imagine changing tracks in Spotify, and the audio on AirPlay receivers changes instantly instead of having an unpleasant lag of two seconds. Watching a video on an internet browser or a media player on your PC and listening to audio on AirPlay is also quite possible. There is a minor lag which you may notice while watching videos, especially if you notice the lip sync. Arguably, for certain kinds of videos such as education, news, reviews or short informational videos, this minor lag may not be an issue. (Note: TuneBlade can synchronize audio-video in VLC media player even with a large audio delay. More on that later in this post.)
For real-time streaming to work smoothly, your wireless network conditions should be able to meet the latency requirements. This doesn’t necessarily mean that you need the latest or an expensive router for it to work. Our test set-up consists of a relatively old basic wireless ‘n’ router, and we’re able to stream in real-time. Real-time streaming may not work smoothly if streaming to say five AirPlay receivers simultaneously, or if other applications are consuming heavy network bandwidth, or if the PC or AirPlay receiver is far off from the router.
We’re hopeful that for most users, real-time streaming will work fine especially when streaming to one or two AirPlay receivers simultaneously.
Another thing to note about real-time streaming is that AirPlay receivers differ in their minimum acceptable audio latency. We have some limited data with the following observations on minimum acceptable audio latency of some AirPlay receivers:
When you stream to multiple receivers in real-time, TuneBlade will select the highest among the minimum acceptable latency of the connected receivers, so that all receivers can remain in sync.
![]() Select this option in the lower left region of TuneBlade interface to enable real-time streaming.
Select this option in the lower left region of TuneBlade interface to enable real-time streaming.
Buffered Streaming
Now, about scenarios where you may want to configure the buffer beyond 2 seconds. You may need to increase the buffer beyond 2 seconds in networks with high latency, mostly when your network consists of repeaters, or due to poor network conditions between your speaker, router and AirPlay receiver. If you encounter frequent drop-outs, you can switch to the buffered streaming mode (up-to 5 seconds of audio buffer and latency).
![]() Enable this option for maximum buffer, up-to 5 seconds.
Enable this option for maximum buffer, up-to 5 seconds.
![]() Enable this option for the usual 2 seconds buffer.
Enable this option for the usual 2 seconds buffer.
![]() You could also stream with a custom buffer size by selecting this option. The value for custom buffer size can be configured from TuneBlade Settings >> Streaming.
You could also stream with a custom buffer size by selecting this option. The value for custom buffer size can be configured from TuneBlade Settings >> Streaming.
Switching between real-time, normal (2 seconds), buffered (up-to 5 seconds) and custom can be done while streaming without having to restart or reconnect.
Streaming to Shairport and it’s derivatives (Shairport4w (Windows) / AirBubble (Android) / Shairport for Raspberry PI / XBMC)
Shairport emulates an AirPort Express for the purpose of streaming music from iTunes and compatible iPods. It implements a server for the Apple RAOP protocol. Developed by James Liard.
If you are streaming to Shairport or any of it’s ports/derivatives, TuneBlade’s latency configuration will not cause ShairPort to change it’s buffer size. AirPlay timing and synchronization is not currently available in ShairPort. It plays with a fixed buffer of 2 seconds. This can also cause Shairport (and it’s ports) to be out of sync with Airport Express, Apple TV and other speakers and receivers.
With TuneBlade, you can watch a video on VLC media player and listen to the audio on AirPlay receivers in sync.
VLC media player is one of the most popular media player on the planet, it supports most multimedia formats, and it’s free.
TuneBlade can control the audio latency of VLC media player to make the video synchronize with audio being played on AirPlay receivers. All you need to do is launch the media file from TuneBlade. You can play a video stored on your local disk or network share by pressing this button: ![]() in the lower right corner of TuneBlade interface. A new file selection dialog is shown, select a file and it should play on VLC.
in the lower right corner of TuneBlade interface. A new file selection dialog is shown, select a file and it should play on VLC.
Even while streaming with a delay of 5 seconds, VLC video will be in sync with AirPlay audio.
You can also play Youtube videos on VLC media player in sync with AirPlay audio. All you need to do is copy the Youtube video URL, and launch the video from TuneBlade by pressing this button: ![]() . A new window will appear where you can paste the URL, and then select the quality of video.
. A new window will appear where you can paste the URL, and then select the quality of video.
TuneBlade will display video quality options similar to what you see on the Youtube’s video player. TuneBlade doesn’t check the available quality settings for a video, and it will allow you to choose any option. If you select a quality option not available for the video, the video will not play on VLC. You’ll have to retry launching the video from TuneBlade by selecting an available quality setting.
TuneBlade is free to try. In trial version, streaming is interrupted after 10 minutes. But you can reconnect as many times you like.
Download TuneBlade from www.tuneblade.com.