AirPlay Receivers Settings
-
Add a Receiver Manually
TuneBlade normally auto-discovers all AirPlay receivers on a local network. However, there can be reasons when this doesn’t happen:
- If Multicast DNS is disabled in a network, usually in large networks of corporates and universities.
- If AirPlay receiver(s) is in a different subnet than the PC running TuneBlade.
- Auto-Discovery isn’t reliable due to non-compliant devices on the network.
(Also, Check our troubleshooting guide on TuneBlade cannot find AirPlay receivers.)
To add a receiver manually, go to TuneBlade settings Windows, click on the AirPlay receivers tab, and click the link ‘Advanced: Add a receiver manually’.
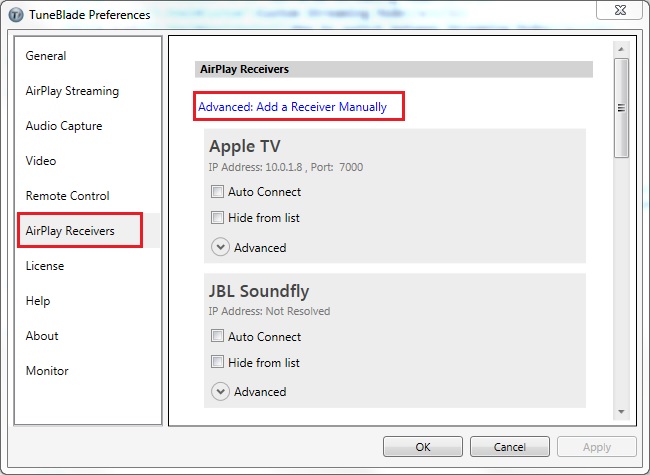
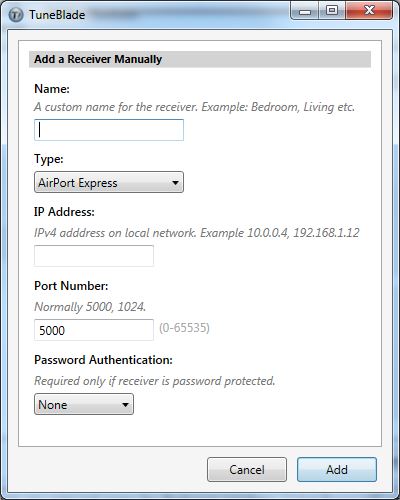
The 'Add a receiver Window' requires the following:
- Name: Give the receiver any relevant name like Bedroom speakers, Living Room HiFi etc . This can be same or different than the actual AirPlay name of the receiver being added manually.
- Type: Select the correct type: AirPort Express, Apple TV, Speakers/HiFi receivers or any ShairPort based device. (Note: Any non-Apple approved (non-MFi device) should be added as ShairPort. If the device doesn’t work with Speaker/HiFi receiver setting or doesn’t fall in one of the categories, choose ShairPort)
- IP Address and Port: Finding the IP address and Port of the device can be tricky. (Adding receivers manually is an advanced feature.) . The most common port number for each type of device is preconfigured in this Window. The IP can change overtime if router assigns a new address every time the receiver reconnects to the network. There is possibility of port number being different overtime for the same receiver. If the device is auto discovered by TuneBlade, and it is being added manually due to reliability issues (reason 3 above), then it is easy to find the IP and port of the device as TuneBlade shows these in the list.
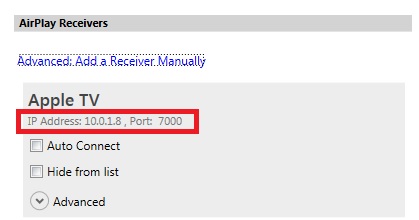
- Password authentication: This is required if streaming to the AirPlay receiver is password protected, usually found only in AirPort Express and Apple TV. There are only two options, configure type 1 first. Configure Type 2 if password authentication fails for a correct password.
Auto-Connect
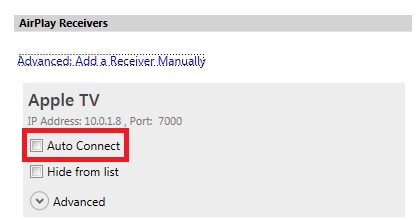
Enabling this feature for a receiver will make TuneBlade connect automatically to the selected receiver when discovered (or in case of manually added devices, at TuneBlade startup). Note: Auto-Connect can be enabled for all receivers in General Settings >> ‘Auto-Connect to receivers when discovered’.Hide from List
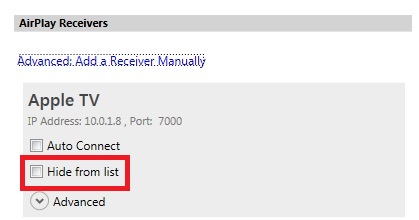
Enabling this feature for a receiver will make the receiver hidden from TuneBlade main user interface. This is useful to hide receivers that are never required to be connected from this PC.DSP/DAC Delay
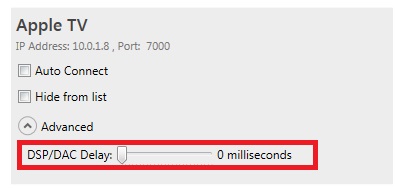
Option to specify any additional delay (upto 500 ms) caused by a DSP or DAC in the receiver output audio chain causing the receiver to be out of sync from the rest of the receivers. TuneBlade will schedule the samples to play early by the configured milliseconds and causing the final output of the receiver to be in sync with other receivers.
