How to configure an AirPlay Zone in JRiver Media Center with TuneBlade
By default, TuneBlade is setup to capture system wide audio on the default audio playback device and transmit it over AirPlay, but it can also be set up to record audio from a single application, specifically applications which can render audio at any configured audio playback endpoint. Here are step-by-step instructions to create a connection between JRiver Media Center and TuneBlade:
Step 1: Install VB-Cable (or HiFi-Cable or Virtual Audio Cable).
VB-Cable driver adds a pair of virtual audio devices, a Line-Out and a Line-In which are digitally connected. Whatever is played at the Line-Out device (or playback device) can be recorded from the Line-in device (or recording device) of the pair. This is used to connect audio applications, and in this case connect the output of JRiver MC to TuneBlade.
Step 1a: Download the VB-Cable driver (donation-ware) from here: http://vb-audio.pagesperso-orange.fr/Cable/ . Scroll down to the VB-Cable section and download the zip file for installation.
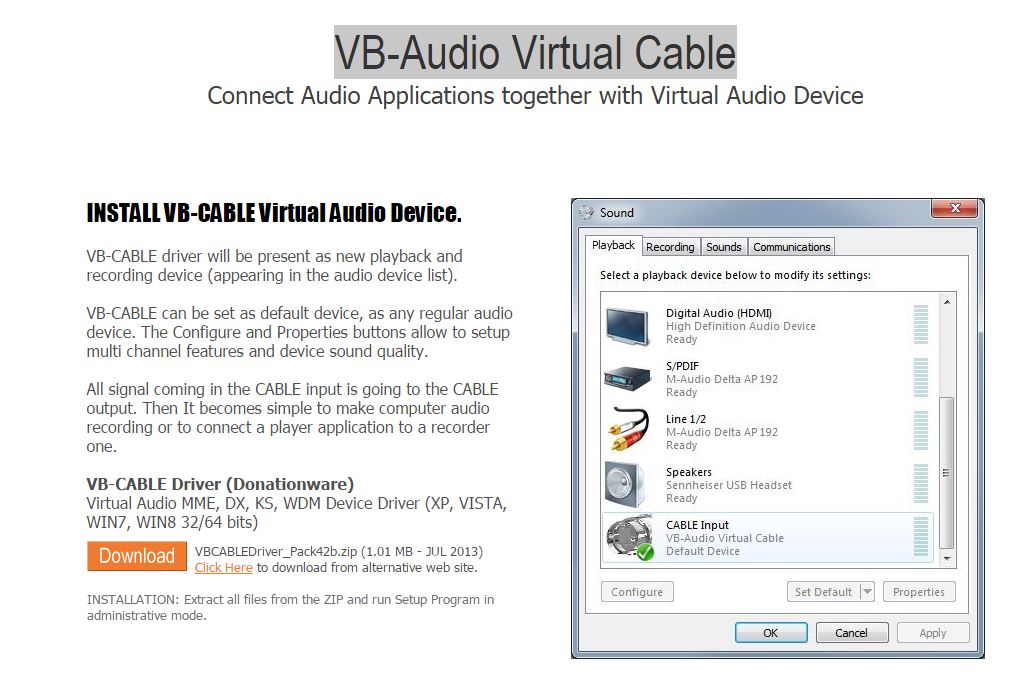
Step 1b: Extract the downloaded zip file and run the setup in administrative mode.
Once installation is complete, there will be a virtual playback device called "Cable Input" and a virtual recording device called "Cable Output" in system's sound control panel:
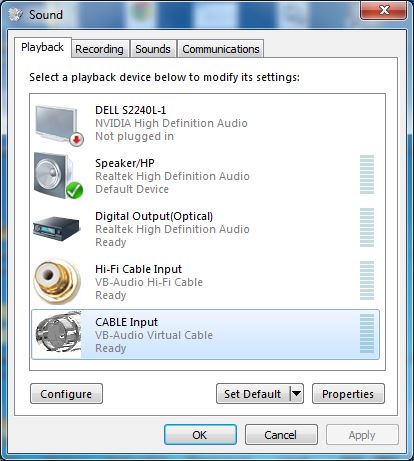
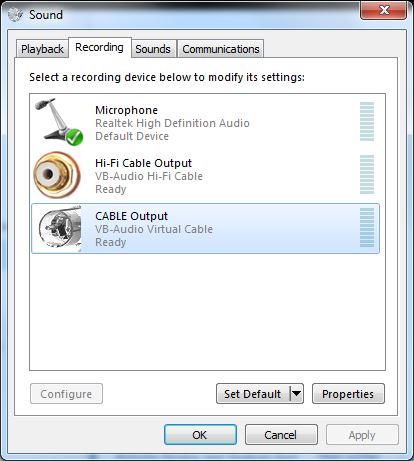
Step 2: Configure JRiver Media Center
We recommend creating a new audio zone called "AirPlay" in Jriver MC, and configuring the audio playback device of the zone to the "Cable Input".
Step 2a: In JRiver Media Center, under the "Player" menu option , select "Zone" sub-menu, select "Add Zone". Name this zone as "AirPlay".
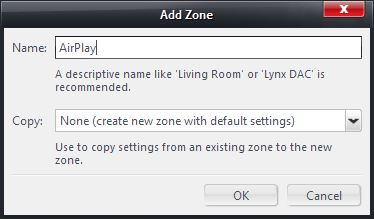
Step 2b: Under "Playing Now", right click on AirPlay and select "Playback options" to modify the settings.
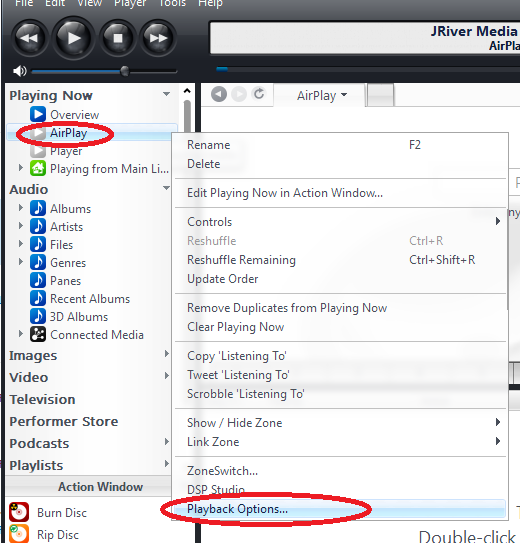
Step 2c: In this options window, change the Audio Device to "Cable Input". Save and close the options window.
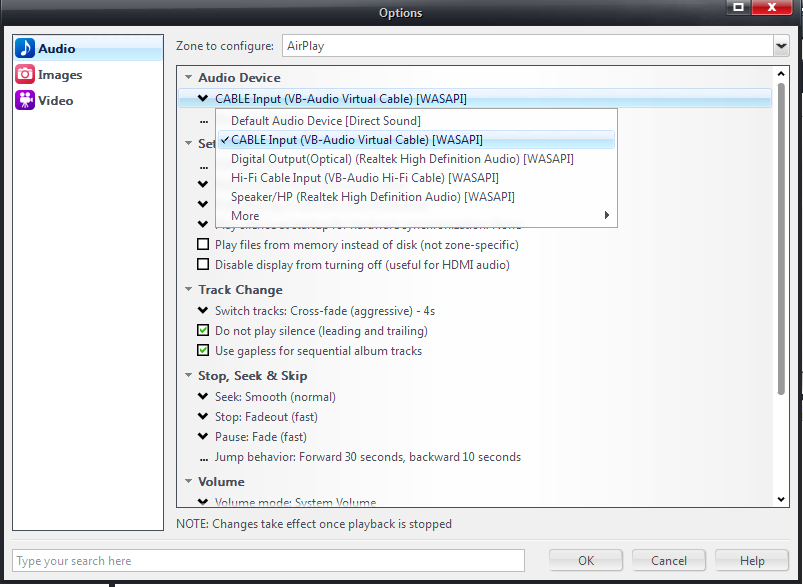
Step 3: Configure TuneBlade
TuneBlade can be configured to capture audio from any audio endpoint. In this case, we'll configure it to record from the "Cable Output".
Step 3a: Open TuneBlade Settings, and go to the "Audio Capture". Select "Specific Endpoint" and select "Cable Output (VB-Audio Virtual Cable)". Press OK to save and close the settings window.
Step 4 (Optional): Play syncronized audio on PC connected speakers while streaming on AirPlay
Playing synchronized audio on local speakers while streaming is possible with the help of another utility: TuneAero (by Breakfree Audio). By default, TuneAero plays audio on the default audio endpoint of the system. You can modify this if required from TuneAero Settings >> Advanced tab. (Make sure TuneAero isn't rendering audio to the endpoint where JRiver MC is rendering to avoid sound loopback.) Once TuneAero is installed and running, it is listed as an available AirPlay destination in TuneBlade.
End of steps.
Any audio that is played on the AirPlay zone in JRiver Media center is recorded by TuneBlade. Select the the desired AirPlay devices in TuneBlade to send audio.
